MacのフォントをWindowsのシステムフォントとして使う 1
僕は、BootcampでWindows10proを使用しているんですが...一つ不満があります。
Bootcampを使ってる皆さんも思ってるんじゃないですか?
それは、Macを使用していてWindowsに切り替えた時のフォントです!!
僕はデスクトップではWindowsを使っているんですが、この時には特に不満は感じません。
しかし、BootcampでWindowsに切り替えた時に感じる違和感!!
凄いですよね!!笑 これだけでちょっとWindows使う気が失せてしまう...笑
そこで、WindowsのフォントをMacと同じにしたい!!っという気持ちが沸々と....
なら、Macに入っているフォントを取り出してWindowsにインストールすればいいんじゃない?っと思いました。
しかし、ここでまず最初に僕が懸念したのがフォントの権利です!!
僕は、MacのヒラギノProゴを使いたいと思ったんですが、勝手にMacのフォントをWindowsにインストールしてもいいものか?
フォントって凄く高いんですよね!!ヒラギノProゴは、数万します。
そんなものを勝手につかっていいのか?っととても不安になりました。
そこで、ネットなどを色々調べて見るとグレーゾーンだと...
大日本スクリーンは、Mac OS XにバンドルしたヒラギノフォントはMac OS Xの許諾条件に従うからAppleに訊けっという方針らしいんですけど、Mac OS Xの許諾条件では、”Apple純正以外のコンピュータにおいてApple ソフトウェアをインストールし、使用し、稼働させることまたはその他の者にそのような行為をさせることを認めていない”らしい。
じゃあ、Apple純正のコンピュータであるMacBookProでBootcampのWindowsにいれるのはどうなの?っとなりました。
グレーのままでは使いたくない!!
そこでそこで、Appleに直接電話で聞いてみました!!笑
『Macのライブラリの中にあるフォント、例えばヒラギノのフォントファイルをコピーして、BootcampのWindowsにインストールする事は権利的に大丈夫ですか?』っと
すると、おねいさんは数分間お待ち下さいと言った後、『個人利用であれば問題ありません』と...
へっ??
半分くらい諦めながら聞いてみた僕にはまさかの返答でした。信じきれない僕は、3、4回確認しちゃいました 笑
すると、おねいさんは『フォントブックで書き出して、USBなどで移動して.....』などとまさかの入れ方まで説明してくれようとしてました。 笑
入れ方自体はわかっていたので、途中で大丈夫です 笑と言いましたが
ここで、あまりにもおねいさんがさらっと大丈夫ですといったので、ちょっと好奇心が湧き、Bootcamp以外のWindowsでも使えるのかダメ元で聞いてみました。
すると、それも個人利用であれば大丈夫ですと....
へっ??(本日二回目)
これはさすがに本当に大丈夫なのかわからないのですが(自分で聞いときながらAppleさんがいいと言っているのに『いやダメでしょ』とも言えないので笑)、一応僕はそう言われました。
っという事でこれ以上、確認のしようもないので、僕は大丈夫だと認識しました。
一応僕は何度も確認したBootcampでの使用しかしませんが....
もしそれ以外で使用したい方がいれば、自分で再度確認してみてください。
ってな事で、次の記事でWindowsにフォントを入れていきたいと思います。
Bootcampを使ってる皆さんも思ってるんじゃないですか?
それは、Macを使用していてWindowsに切り替えた時のフォントです!!
僕はデスクトップではWindowsを使っているんですが、この時には特に不満は感じません。
しかし、BootcampでWindowsに切り替えた時に感じる違和感!!
凄いですよね!!笑 これだけでちょっとWindows使う気が失せてしまう...笑
そこで、WindowsのフォントをMacと同じにしたい!!っという気持ちが沸々と....
なら、Macに入っているフォントを取り出してWindowsにインストールすればいいんじゃない?っと思いました。
しかし、ここでまず最初に僕が懸念したのがフォントの権利です!!
僕は、MacのヒラギノProゴを使いたいと思ったんですが、勝手にMacのフォントをWindowsにインストールしてもいいものか?
フォントって凄く高いんですよね!!ヒラギノProゴは、数万します。
そんなものを勝手につかっていいのか?っととても不安になりました。
そこで、ネットなどを色々調べて見るとグレーゾーンだと...
大日本スクリーンは、Mac OS XにバンドルしたヒラギノフォントはMac OS Xの許諾条件に従うからAppleに訊けっという方針らしいんですけど、Mac OS Xの許諾条件では、”Apple純正以外のコンピュータにおいてApple ソフトウェアをインストールし、使用し、稼働させることまたはその他の者にそのような行為をさせることを認めていない”らしい。
じゃあ、Apple純正のコンピュータであるMacBookProでBootcampのWindowsにいれるのはどうなの?っとなりました。
グレーのままでは使いたくない!!
そこでそこで、Appleに直接電話で聞いてみました!!笑
『Macのライブラリの中にあるフォント、例えばヒラギノのフォントファイルをコピーして、BootcampのWindowsにインストールする事は権利的に大丈夫ですか?』っと
すると、おねいさんは数分間お待ち下さいと言った後、『個人利用であれば問題ありません』と...
へっ??
半分くらい諦めながら聞いてみた僕にはまさかの返答でした。信じきれない僕は、3、4回確認しちゃいました 笑
すると、おねいさんは『フォントブックで書き出して、USBなどで移動して.....』などとまさかの入れ方まで説明してくれようとしてました。 笑
入れ方自体はわかっていたので、途中で大丈夫です 笑と言いましたが
ここで、あまりにもおねいさんがさらっと大丈夫ですといったので、ちょっと好奇心が湧き、Bootcamp以外のWindowsでも使えるのかダメ元で聞いてみました。
すると、それも個人利用であれば大丈夫ですと....
へっ??(本日二回目)
これはさすがに本当に大丈夫なのかわからないのですが(自分で聞いときながらAppleさんがいいと言っているのに『いやダメでしょ』とも言えないので笑)、一応僕はそう言われました。
っという事でこれ以上、確認のしようもないので、僕は大丈夫だと認識しました。
一応僕は何度も確認したBootcampでの使用しかしませんが....
もしそれ以外で使用したい方がいれば、自分で再度確認してみてください。
ってな事で、次の記事でWindowsにフォントを入れていきたいと思います。
Split Viewの為に、iOS 9.0.2 のiPad airを脱獄!! 2
前回に引き続き”Split Viewの為に、iOS 9.0.2 のiPad airを脱獄!!”について書きたいと思います。
かなり時間が空いてしまいました...申し訳ないです。でも、一応脱獄のバージョンに関しては、まだ最新だからセーフかな? 笑
では、脱獄の仕方について説明したいと思います。
まず、今回僕が脱獄に用いたツールの対応機種について!!
脱獄には、頭のいい方達が作ってくださったiOSの脆弱性を突いて脱獄をしてくれる脱獄ツールを使います。
このツールには対応OSと対応機種があります。
対応OSは、iOS 9.0、iOS 9.0.1、iOS 9.0.2。
対応機種は以下のようになってます。
iPhone 4S、iPhone 5、iPhone 5c、iPhone 5s、iPhone 6、iPhone 6 Plus、iPhone 6s、iPhone 6s Plus
iPod touch 5G、iPod touch 6G
iPad 2、iPad 3、iPad 4、iPad Air、iPad Air 2
iPad mini、iPad mini Retina、iPad mini 3、iPad mini 4
今回用いる脱獄ツールは『Pangu』を用います。
ってことでまず、
1、『Pangu』をダウンロードします。
ダウンロードは
Mac用”http://dl.pangu.25pp.com/jb/pangu9_mac_v1.0.0.dmg”
Win用"http://dl.pangu.25pp.com/jb/Pangu9_v1.2.0.exe"
となってます。
ここから、ダウンロードしましょう!!
2、iOSデバイスの準備!!
次に、iOSデバイスの準備をします。
って言ってもバックアップを取って、簡単に設定を変更するだけです。
まず、絶対にバックアップを取って下さい。リスクは何にでもあります。データ保存という意味でもバックアップを取っていて下さい。
そして、iOSの設定にある、パスコード、iPhoneを探す、自動ロック、バックアップの暗号化(iTunesから)をオフにしてください。次に、機内モードをオン!!(成功率アップらしい)
これだけです。これで準備OK!!
3、さあ、脱獄!!
脱獄したいデバイスをPC/macに繋いで、1でダウンロードしたツールを起動します。
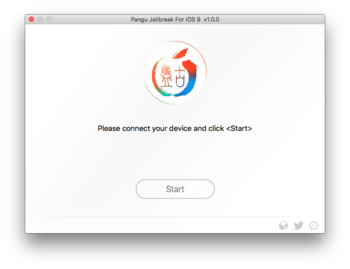
macの起動画面は上のようになります。本来は"Please connect your device and click"のところに接続したデバイスの種類が表示されます。
これからは、ちょっとスクリーンショット取り忘れたので(すみません...汗)手順を書きたいと思います。
⑴デバイス名が表示されていたらStartクリック
⑵Already backupクリックするとパーセンテージが表示され、進んでいきます
⑶”Please enable the airplane mode”がパーセンテージの下に表示されます。表示されたら機内モードをオンに!!
⑷"Please unlock the device and enable the airplane mode again"が再度表示されるのでまた機内モードをオン!!
⑸"Please unlock the device and run the Pangu app"と表示されたら、iOSデバイスにPanguのアプリが出てくるので、アプリを起動します
⑹アプリ側で”Accept”をタップし、写真からのアクセス許可を求められるのでOKしましょう!!
⑺PC側が完了するまで待ちましょう
⑻デバイスにCydiaが表示されたら完了です!!やったー!!
文字に起こすと作業が多い様に思えますが、実際にやってみるとすぐ終わります!!
ちなみに、脱獄初めての方のためにCydiaの説明をすると、Cydiaは脱獄版AppStoreみたいなものです。
ここから、脱獄アプリ(Tweak)をダウンロードしていきます!!
Tweakのダウンロードの仕方はAppStoreとは少し違うのですが、時間があれば書きたいと思います。
それでは、脱獄ライフを楽しんでください!!
Split Viewを実現するTweakなどについては、次の記事で紹介したいと思います!!
かなり時間が空いてしまいました...申し訳ないです。でも、一応脱獄のバージョンに関しては、まだ最新だからセーフかな? 笑
では、脱獄の仕方について説明したいと思います。
まず、今回僕が脱獄に用いたツールの対応機種について!!
脱獄には、頭のいい方達が作ってくださったiOSの脆弱性を突いて脱獄をしてくれる脱獄ツールを使います。
このツールには対応OSと対応機種があります。
対応OSは、iOS 9.0、iOS 9.0.1、iOS 9.0.2。
対応機種は以下のようになってます。
iPhone 4S、iPhone 5、iPhone 5c、iPhone 5s、iPhone 6、iPhone 6 Plus、iPhone 6s、iPhone 6s Plus
iPod touch 5G、iPod touch 6G
iPad 2、iPad 3、iPad 4、iPad Air、iPad Air 2
iPad mini、iPad mini Retina、iPad mini 3、iPad mini 4
今回用いる脱獄ツールは『Pangu』を用います。
ってことでまず、
1、『Pangu』をダウンロードします。
ダウンロードは
Mac用”http://dl.pangu.25pp.com/jb/pangu9_mac_v1.0.0.dmg”
Win用"http://dl.pangu.25pp.com/jb/Pangu9_v1.2.0.exe"
となってます。
ここから、ダウンロードしましょう!!
2、iOSデバイスの準備!!
次に、iOSデバイスの準備をします。
って言ってもバックアップを取って、簡単に設定を変更するだけです。
まず、絶対にバックアップを取って下さい。リスクは何にでもあります。データ保存という意味でもバックアップを取っていて下さい。
そして、iOSの設定にある、パスコード、iPhoneを探す、自動ロック、バックアップの暗号化(iTunesから)をオフにしてください。次に、機内モードをオン!!(成功率アップらしい)
これだけです。これで準備OK!!
3、さあ、脱獄!!
脱獄したいデバイスをPC/macに繋いで、1でダウンロードしたツールを起動します。
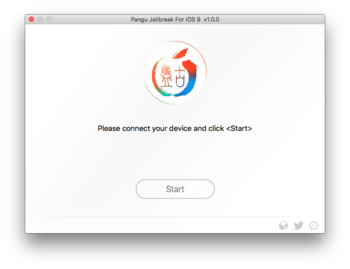
macの起動画面は上のようになります。本来は"Please connect your device and click"のところに接続したデバイスの種類が表示されます。
これからは、ちょっとスクリーンショット取り忘れたので(すみません...汗)手順を書きたいと思います。
⑴デバイス名が表示されていたらStartクリック
⑵Already backupクリックするとパーセンテージが表示され、進んでいきます
⑶”Please enable the airplane mode”がパーセンテージの下に表示されます。表示されたら機内モードをオンに!!
⑷"Please unlock the device and enable the airplane mode again"が再度表示されるのでまた機内モードをオン!!
⑸"Please unlock the device and run the Pangu app"と表示されたら、iOSデバイスにPanguのアプリが出てくるので、アプリを起動します
⑹アプリ側で”Accept”をタップし、写真からのアクセス許可を求められるのでOKしましょう!!
⑺PC側が完了するまで待ちましょう
⑻デバイスにCydiaが表示されたら完了です!!やったー!!
文字に起こすと作業が多い様に思えますが、実際にやってみるとすぐ終わります!!
ちなみに、脱獄初めての方のためにCydiaの説明をすると、Cydiaは脱獄版AppStoreみたいなものです。
ここから、脱獄アプリ(Tweak)をダウンロードしていきます!!
Tweakのダウンロードの仕方はAppStoreとは少し違うのですが、時間があれば書きたいと思います。
それでは、脱獄ライフを楽しんでください!!
Split Viewを実現するTweakなどについては、次の記事で紹介したいと思います!!
Split Viewの為に、iOS 9.0.2 のiPad airを脱獄!! 1
iPad airを脱獄しました!!
まず、脱獄とは何かというと...
""基本プログラムiOSを改変することによって、様々な制限を取り除き、通常使用不可能な機能を使用できるようにすること""
つまり,,,appleが認可しないアプリを導入できたり、iPhoneやiPadなどのiOS自体をいじれるようになるんです!!
これによって、自由度の高いアプリを使ったり、iOS自体の挙動を変更したり、カスタマイズできるようになります。
僕自身はiOSデバイスを脱獄したのはiPhone4以来!!
なぜ、それ以来僕が入獄(脱獄していない状態の事 笑)のまま使っていたかというと、2つ理由があります。
1つ目はiPhone4以降はiOSに特別不満を抱かなくなっていたからです。
iPhone4の時代は不満が一杯ありました。笑
あれもこれもできないの?ってゆう 笑
しかし、iOSも進化してきて不満も減ってきました。
2つ目の理由としては、脱獄してしまうとiOSのアップデートができないというのがありました。正確にはできますが、普通にアップデートすると入獄状態に戻ってしまうんです!!
基本的には最新のiOSでは、脱獄できない事が多いので脱獄ソフトがリリースされるまで入獄しておかなければならないです。(ハッキングされているバージョンにアップデートするやり方もあるが...)
これは、あまりOSをアップデートしないと、appのアップデートできなくなりますし、iOSのアップデートの恩恵も受けられないです。
また、コロコロ使いごごちが変わってしまう(脱獄と入獄の状態で)のもあまり好きではありませんし、毎回脱獄するのが面倒くさくなってしまいました。
...という事で面倒くさがりの僕にはデメリットが大きかったんです!!
しかーーーし、今回脱獄しました。笑
なぜかというと...
Split View
これにつきます。
Split Viewとは、iOS9で追加されたiPadで2画面で作業ができる機能です!!
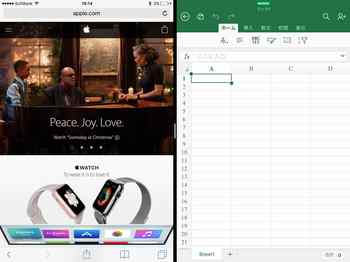
僕がiPadで一番欲しかった機能ーーーー!!!!
しかーーーーーーーーーーーーし!!Split Viewが使えるのはiPad air2以降。僕が持ってるのはiPad air!!
なんと...使えないーーーーーー!!!! 汗
なぜ、使えないんだろう...
メモリ容量などのハードウェアの性能
的制限とも言われていますが、脱獄アプリでは、かなり前から複数画面のアプリが開発されているし.....
僕が、air2ではなくairを買ったのはあんまりハードウェアに性能差がなかったからです。本当に1と2と名前を変えるほどの性能差があるの?っと思いairを買いました。
なのに、販売時点ではなかった差をsoftwareの方でつけてくるとは....
ずるい!!!
これは、ずるい!!!笑
もういいapple!!脱獄して実現してやる!!!
っとなりました。笑
また、先ほど短所としてあげたOSのアップデートに関してもiPadならばそんなに影響がないと感じました。
やり方や僕が入れた脱獄アプリ(Tweak)に関しては今度の記事で説明したいと思います。
まず、脱獄とは何かというと...
""基本プログラムiOSを改変することによって、様々な制限を取り除き、通常使用不可能な機能を使用できるようにすること""
つまり,,,appleが認可しないアプリを導入できたり、iPhoneやiPadなどのiOS自体をいじれるようになるんです!!
これによって、自由度の高いアプリを使ったり、iOS自体の挙動を変更したり、カスタマイズできるようになります。
僕自身はiOSデバイスを脱獄したのはiPhone4以来!!
なぜ、それ以来僕が入獄(脱獄していない状態の事 笑)のまま使っていたかというと、2つ理由があります。
1つ目はiPhone4以降はiOSに特別不満を抱かなくなっていたからです。
iPhone4の時代は不満が一杯ありました。笑
あれもこれもできないの?ってゆう 笑
しかし、iOSも進化してきて不満も減ってきました。
2つ目の理由としては、脱獄してしまうとiOSのアップデートができないというのがありました。正確にはできますが、普通にアップデートすると入獄状態に戻ってしまうんです!!
基本的には最新のiOSでは、脱獄できない事が多いので脱獄ソフトがリリースされるまで入獄しておかなければならないです。(ハッキングされているバージョンにアップデートするやり方もあるが...)
これは、あまりOSをアップデートしないと、appのアップデートできなくなりますし、iOSのアップデートの恩恵も受けられないです。
また、コロコロ使いごごちが変わってしまう(脱獄と入獄の状態で)のもあまり好きではありませんし、毎回脱獄するのが面倒くさくなってしまいました。
...という事で面倒くさがりの僕にはデメリットが大きかったんです!!
しかーーーし、今回脱獄しました。笑
なぜかというと...
Split View
これにつきます。
Split Viewとは、iOS9で追加されたiPadで2画面で作業ができる機能です!!
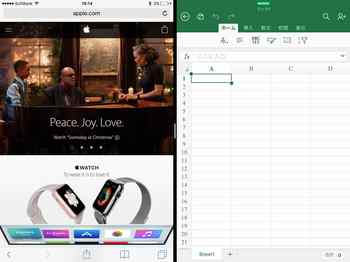
僕がiPadで一番欲しかった機能ーーーー!!!!
しかーーーーーーーーーーーーし!!Split Viewが使えるのはiPad air2以降。僕が持ってるのはiPad air!!
なんと...使えないーーーーーー!!!! 汗
なぜ、使えないんだろう...
メモリ容量などのハードウェアの性能
的制限とも言われていますが、脱獄アプリでは、かなり前から複数画面のアプリが開発されているし.....
僕が、air2ではなくairを買ったのはあんまりハードウェアに性能差がなかったからです。本当に1と2と名前を変えるほどの性能差があるの?っと思いairを買いました。
なのに、販売時点ではなかった差をsoftwareの方でつけてくるとは....
ずるい!!!
これは、ずるい!!!笑
もういいapple!!脱獄して実現してやる!!!
っとなりました。笑
また、先ほど短所としてあげたOSのアップデートに関してもiPadならばそんなに影響がないと感じました。
やり方や僕が入れた脱獄アプリ(Tweak)に関しては今度の記事で説明したいと思います。


